10+ Hidden Android Settings you should Know right now
Hey, Guys Today I am sharing with you “Hidden Android Settings” you should Probably Change Right Now.
This Hidden Settings are very Useful in our Day to Day Life.
Here is the list of 10 Android Hidden Settings you should change right now: –
1- Google Chrome – Bottom Address Bar, Dark Mode, Grid Mode (Tweak)
Google Chrome has an Experimental Features Menu (Flags – chrome://flags) in which you can get All Beta Features which never rolled to the End Application.
And From Here, You can Activate Tweak Features Like Google Home Bottom Bar, Dark Mode Theme, Horizontal/Grid Page Switch & Much More.
Steps to Enable Address Bar to Bottom : –
Bottom Bar is Very Useful & Handy Feature if you have a Big Display Phone.
Step 1- Open Google Chrome App.
Step 2- Hit the URL Tab & Type chrome://flags
Step 3- Search for “home”.
Step 4- Now Enabled Both “Force Enable Home Page Button” and “Chrome Duet”
Step 5- Relaunch Chrome
Step 6- Done! You will see Bottom Bar. 🙂
Steps to Enable Dark Mode : –
Step 1- Search Flag for “Dark” & Enable Android Chrome UI Dark Mode
Step 2- Close Chrome & Open it Again
Step 3- Go to Settings > You will Find New Option of Dark Mode or Themes
Step 4- Enable Dark Mode or Dark Theme.
Steps to Enable Horizontal or Grid Switcher Mode : –
Step 1- Search Flag as “layout” & Enable Enable horizontal tab switcher or Tab grid layout
Step 2- Enjoy!
2- Background Process Limit (Saves Battery)
Background Process Limit can help you to Limit Number of Applications you want to Keep Open in the Background.
So If you are finding your Device is getting too Slow or Your Battery’s running out too fast, Give this a Go. 🙂
Step to Enable : –
Step 1- Go to Settings > About Phone
Step 2- Tap on Build Number 7-8 Times.
Once activated, you will see a message that shows, “You are now a developer!”
Step 3- Go back to Settings, & Search for Developer options
Step 4- In Developer options, Click on Background process limit
Step 5- Change it to At most, 4 processes
3- Hide Content From Lock Screen (For Privacy)
People can see Easily See Your Personal and Sensitive Info from the Notifications on the Lock Screen.
So If you want to Hide Sensitive Content from the Lock Screen. Change a Simple Setting Now.
Steps to Hide Content : –
Step 1- Go to your phone Settings > Apps & Notifications > Notifications
Step 2- Tap on On lock screen option.
Step 3- Change it to Hide sensitive content
4- Immediate Lock
We are taking a Security Angle Because what happens a lot of the time When Your Android Device Screen Turn Offs, It doesn’t Lock Instantaneously.
There’s normally 5 to 10 Second Delay in which anyone who Pinches the Phone out of your Hand could actually still use it fully.
But there is a Setting which allows you to Lock the Phone Instantly the Second you Hit the Power Button.
Go to Settings > Security > Screen Lock > Tap on Power button instantly locks.
5- 3X Magnification
Magnification Gestures will allow you to Zoom into your Phone Screen 3 Times, no matter what Application you’re in.
You Simply Triple Tap the Screen & it will be Right in there.
It has some Interesting Benefits, it Allows you with Applications that Don’t let you Manually Zoom on Photos to Zoom In.
- To Check Things Out in More Detail.
- Even in the Camera App, If you want to see what Exactly you are Capturing & a little bit of More Detail, Just Triple Tap the Screen.
Go to Settings > Accessibility > Magnification > Enable Magnify with triple-tap
6- Power Button to Launch Camera
One Setting which you absolutely have to Turn on is a Double Tap the Power Button to Open the Camera.
This is most beneficial for People for whom it would take 5 to 10 Seconds to Find the Camera App Manually or Just People who have Big Phones.
Go to Settings & Search for “Power Button Twice”
& Tap on Quickly turn on camera Option.
7- Text To Speech (Listen to Web Pages, PDF, Books)
It will also Be Hidden Away in Accessibility Settings Section.
Text to Speech Output is essentially your Smart Phone Way of Converting Written Text into Spoken Word.
By Enabling this Setting Alone, Unfortunately, that doesn’t really allow you to do anything.
What You Need is a Third-party App like the Voice Aloud Reader to Really Use it. 🙂
It could Read Any Document (PDF, Word, & Many Different File Formats).
It can Even Read Web Pages if you are simply browsing the Internet & You Share a Web Page to the App. (It will start Reading the Whole Thing)
Steps to Follow: –
Step 1- Install Voice Aloud Reader App to Use Text To Speech.
Step 2- Open the App & Click on Open File Button.
Step 3- That’s It! It will Read Your PDF, Book, Web Page or Anything.
Step 4- You can Even Lock your phone while Listening Document.
8- Force 4x MSAA (For Gaming)
Force 4x MSAA is a Setting which is Hidden in the Developer Options that can help improve your Gaming Experience.
In other words, it will improve Image Quality in your games.
NOTE- This requires more graphics power & will drain your battery a bit faster.
Step to Enable Force 4x MSAA: –
Step 1- Go to Settings > About Phone
Step 2- Tap on Build Number 7-8 Times.
Once activated, you will see a message that shows, “You are now a developer!”
Step 3- Go back to Settings, & Search for Developer options
Step 4- In Developer options, Enable Force 4x MSSA
9- Disable or Speed Up Animations (Improve Performance)
When you move between apps & screens on your phone, you are spending some of that time looking at Animations & waiting for them to go away.
You can Disable or Speed Up this animation entirely by changing the Window animation scale, Animator duration scale, and Transition animation scale in Developer Options.
Step 1- Go to Settings > System > Developer Options.
Step 2- Scroll down & You will Find
- Windows Animation Scale
- Transition Animation Scale
- Animator Duration Scale
Step 3- Click on Each One & Tap on Animation off
10- Google Play Protect (For Security)
Google Play Protect Scans the Device for Regular Security Threats.
Well I know it’s enabled by default.
But there is one option You Should Enable Right now for Better Security.
To Enable This Option : –
Step 1- Open Playstore App
Step 2- Open the Menu & Tap on Play Protect
Step 3- Tap on Right Top Settings.
Step 4- Enable Improve harmful app detection
Final Words
I hope you liked these Hidden Android Settings. Also, Check Out 15+ Amazing Android Tricks you can do with your Smartphone



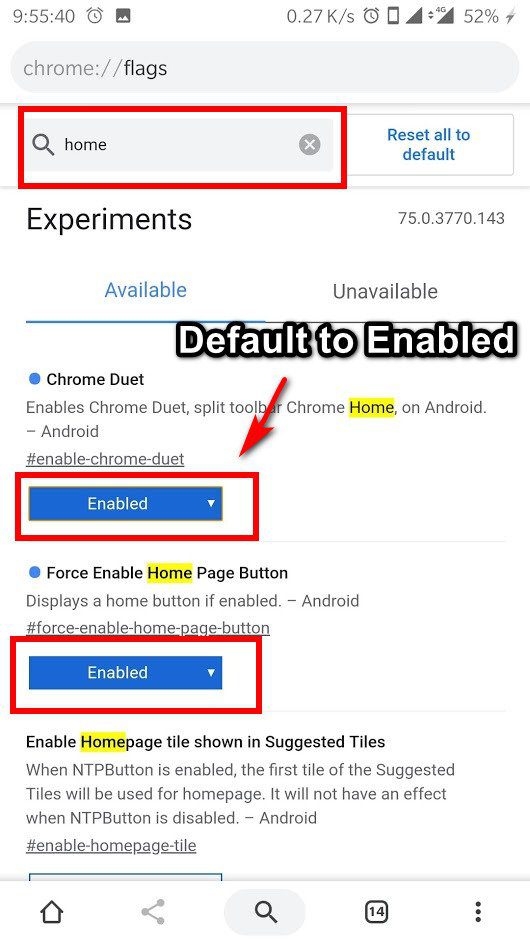
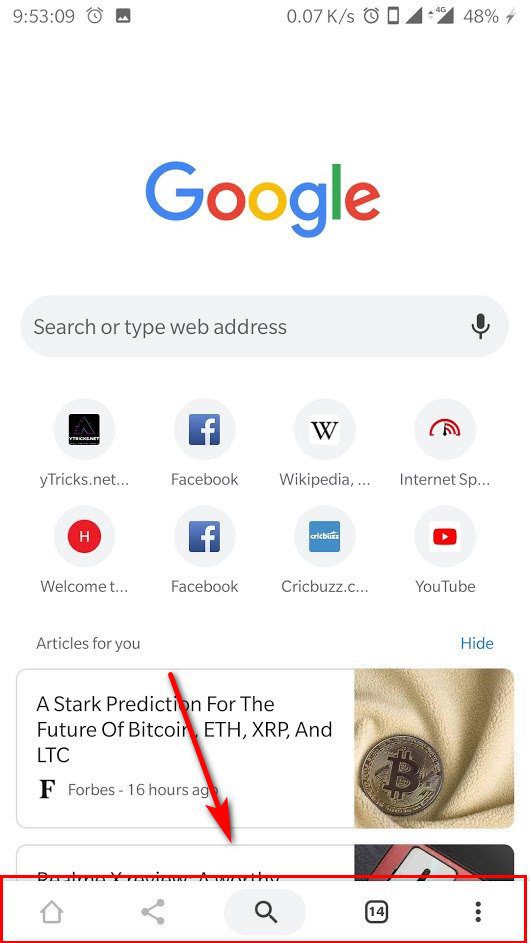
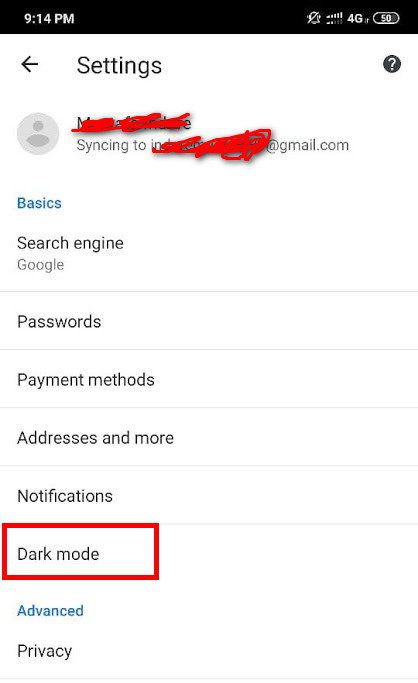
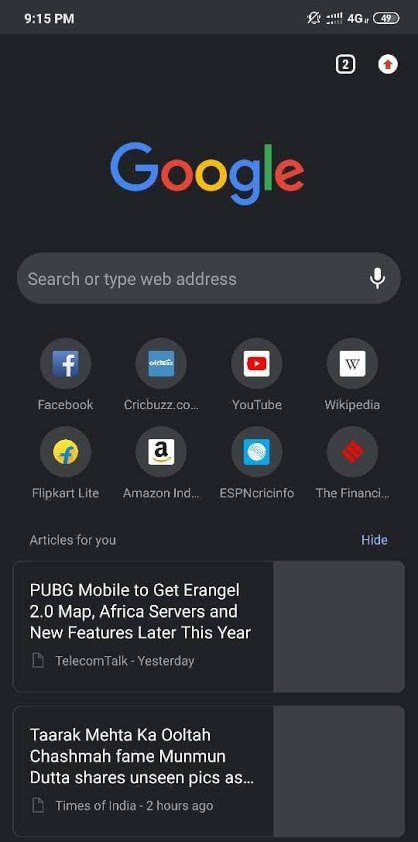
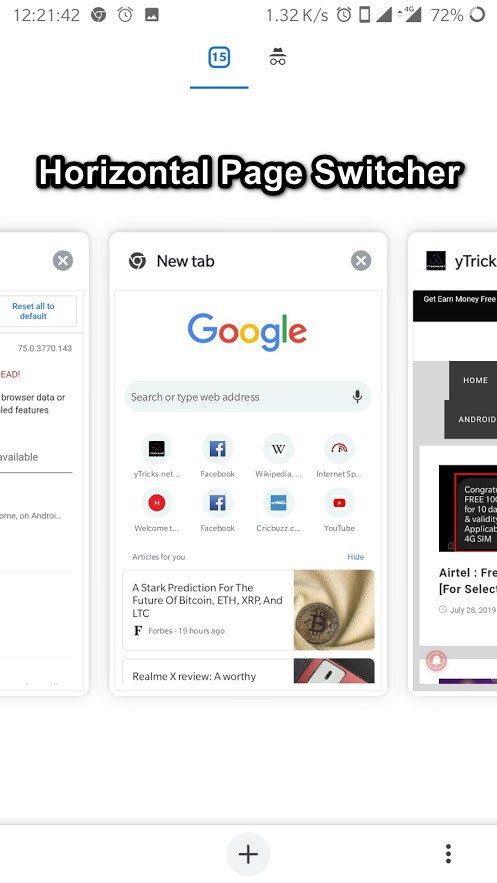
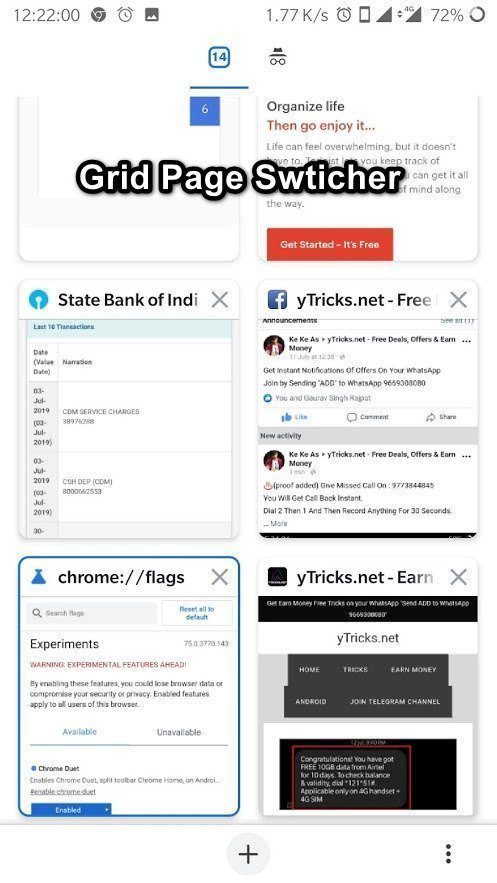
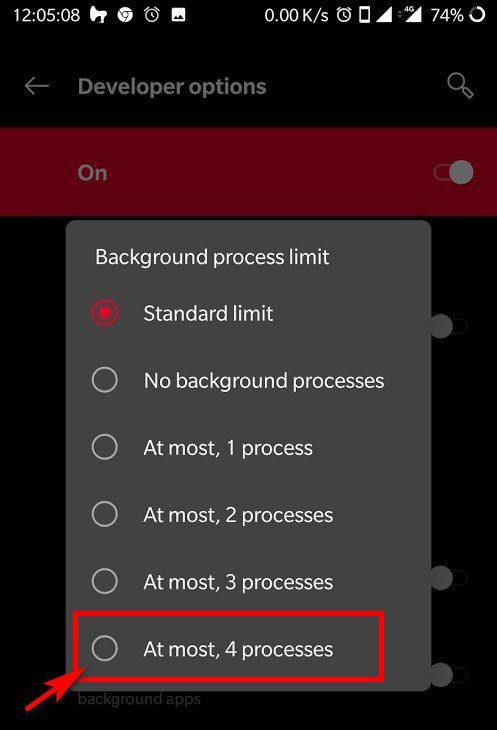

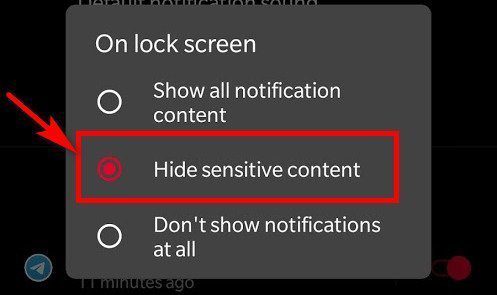
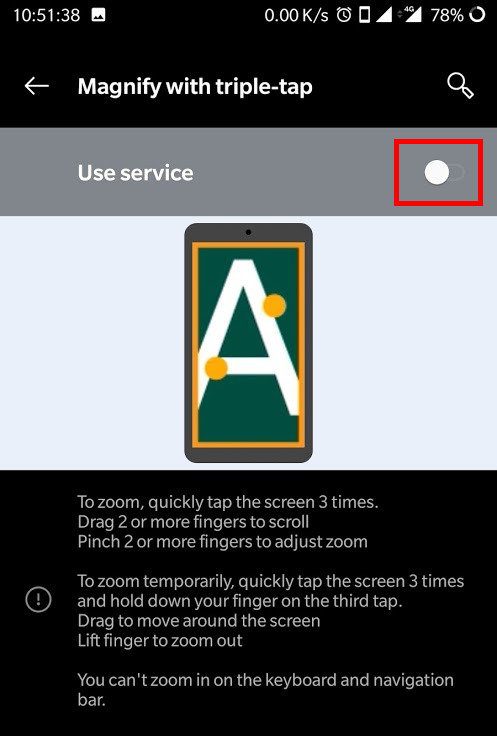
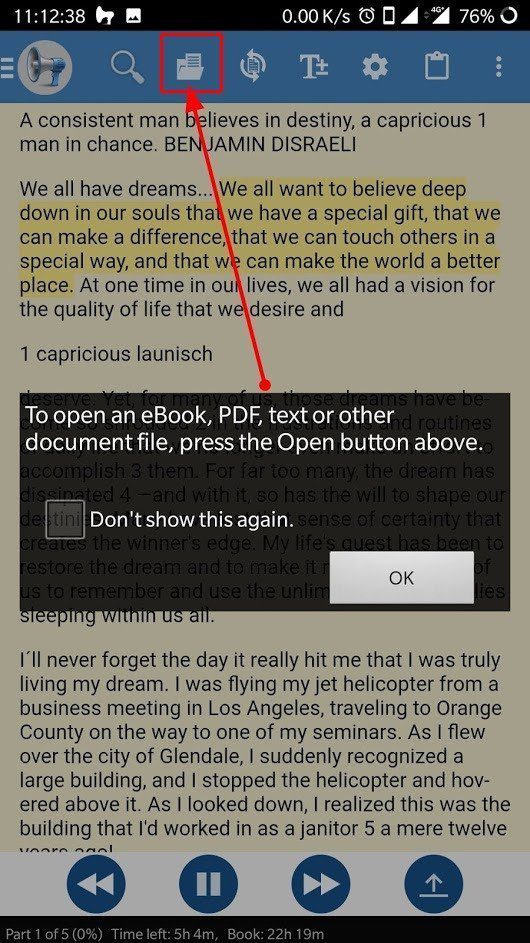
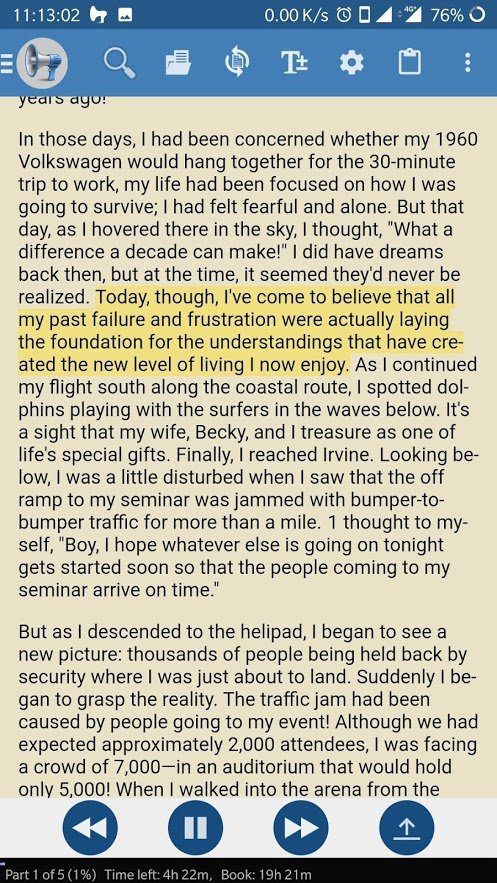
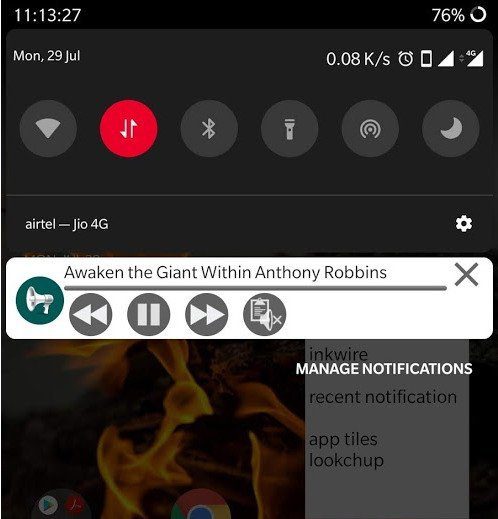

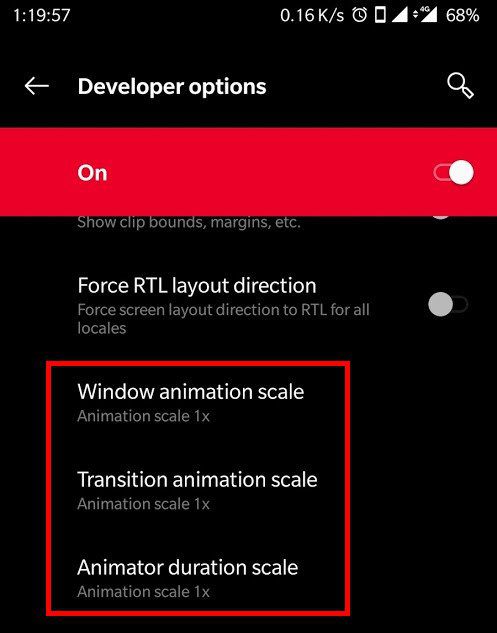

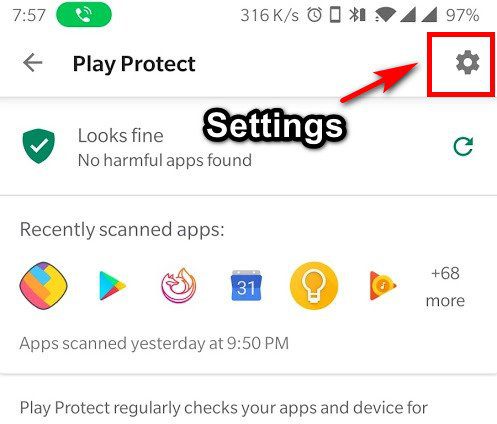
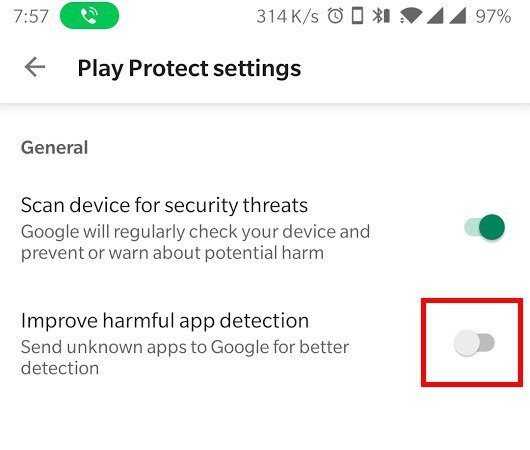



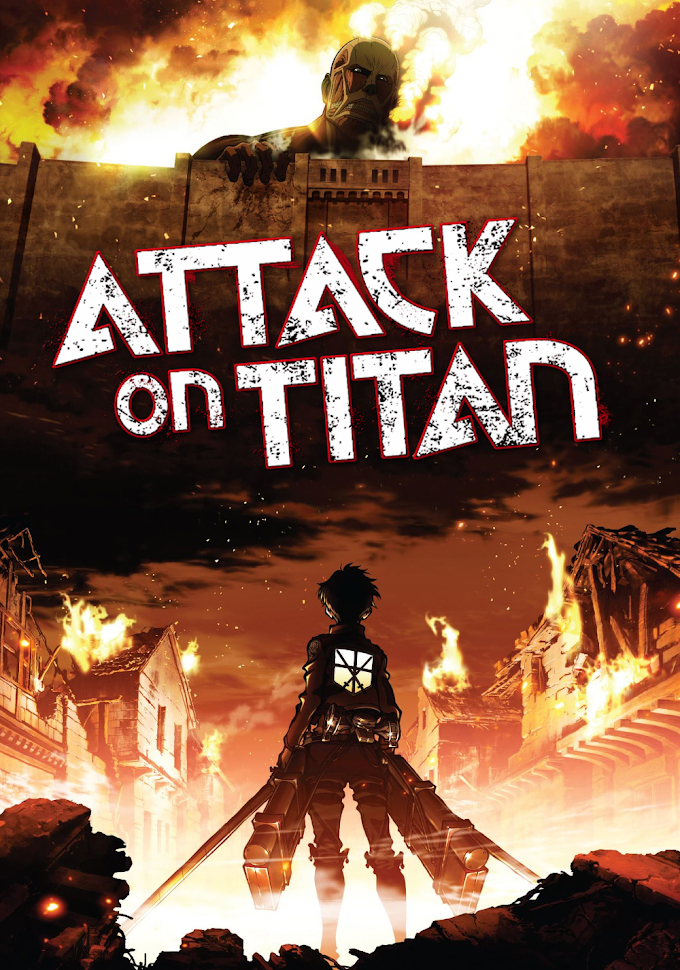
![Carding Tutorial - All you need to know about Carding [ Carding Tutorial for Beginners ]](https://blogger.googleusercontent.com/img/b/R29vZ2xl/AVvXsEita2cvWsoi8-vCRwymD6hdu2_Kd-mzWmO7nUd0BWcCrCGjU5DifaeLA5Zjhoi6ptZqxUMZzp5Be_4jM_DN58gasR90hDXN3D2wVLE5UHpMd9rysMpE-kV63VmIALdB_MOdE2p01iwvnKlB/w680/)








![Carding Tutorial - All you need to know about Carding [ Carding Tutorial for Beginners ]](https://blogger.googleusercontent.com/img/b/R29vZ2xl/AVvXsEita2cvWsoi8-vCRwymD6hdu2_Kd-mzWmO7nUd0BWcCrCGjU5DifaeLA5Zjhoi6ptZqxUMZzp5Be_4jM_DN58gasR90hDXN3D2wVLE5UHpMd9rysMpE-kV63VmIALdB_MOdE2p01iwvnKlB/w72-h72-p-k-no-nu/)













0 Comments
Don't be a stranger Just say hello, I will be happy to help you.