15+ Amazing Android Tricks you can do with your Smartphone
These Cool Tricks & Tips will have you showing off your abilities to your friends & Family. You would know a few but I bet you would not know all.
Your Android Phone is able to do a variety of things, but there are a lot of things you had no idea your mighty small Android Phone could do.
So Let’s Get Started.
1. Lock people out of specific apps (Screen Pinning)
When someone is asked to use our phone, & we’ve struggled to hide several pictures & information we don’t want others to see.
There’s actually a way with Android phones to hide this with a few button presses so anyone you give your phone to for a few moments will only be locked to one area until you enter your phone’s lock screen password. That way, they can’t use other apps/areas of your phone unless you put the code in again.
To Activate Screen Pinning. Simply Go to Settings, then Security, & turn on Screen Pinning. When turned on, open the app that your friend needs to use.
Open Recent Apps & Click on the square button below the phone screen. You’ll see an icon that looks like a pin in the lower right corner. Click on it, & it’ll remain pinned.
That’s It! Now that is all anyone can use until you enter the lock screen password/fingerprint.
2- Read through notifications you accidentally closed
It can be easy to wrongly swipe away a notification that you intended to read. It’s simple to bring one back, but your phone doesn’t make it simple.
You can see all of your recent notifications by tap & hold on a blank part of your home screen.
Add the Widget of Settings >> Notification Log.
Open Notification Log Widget & You will now be able to scroll through all of your phone’s notifications.
3- Cast your phone screen to your LCD TV
You just need television which has a Chromecast or a Television (Smart TV) that’s set up to work with Android devices & you can simply mirror what’s on your screen there.
This is very helpful if you want to share pictures or videos on your phone to your Favorite LED TV, watch YouTube videos, or even play your mobile games on a larger screen.
Go to Settings > Bluetooth & device Connection > Connection Preferences > Cast or Go to the Quick Settings Menu & choose Cast.
Your device will pop up the Chromecast that’s set up, or the television of your choice (if it’s a smart TV) & you can start casting. It’s very easy, & responsive to set up.
4- Swipe your way through your Chrome tabs
Most of us manage to have multiple tabs open in the Chrome browser whenever we’re busy browsing the internet. On a laptop or pc, it’s easy to click among tabs.
On Android, still, you apparently tap on the square at the top that shows the number of tabs you have open & then sort through the number of tabs until you find the one you want to switch to.
There is another trick to move between your tabs in the Chrome app & it’s more productive. Just swipe across the address bar either left or right to switch between your open tabs.
5- Locate a stolen phone
Using Find My Device (Android Device Manager), you can trace/track your lost phone, make it ring, erase whole data & even lock it regardless of where you are. But first, you need to confirm that the Manager is installed on your phone through Settings>Security>Device Administrators & check the “Find My Device” or “Android Device Manager” option. This assures that the feature is working.
Go to the official Android Device Manager website (using any other internet-enabled device, including a computer), log in using the same Google account used on the stolen phone & select your phone.
From there, you will be able to see the device’s location, ring it, lock it or erase the data on it.
However, this also needs the “cooperation” of the thief, where they need to keep the phone connected to the internet, otherwise, you won’t be able to trace it.
6- Enable one-handed mode
Some Android device sizes can be unusually large. Fortunately, you can opt for the one-handed mode on most Android devices using one quick shortcut. It’s on the Gboard App (Google keyboard).
Open it up & tap and hold the backslash key. Click on the right-hand icon to turn on one-handed mode. With Arrow, you can put the keyboard from side to side & reposition it.
7- Swap into Priority Mode (Do Not Disturb Mode)
You may never have discovered of Android Priority Mode, but it’s a very helpful feature. It lets you put your phone in Do not disturb mode while still letting specific notifications come through that you select. Moreover, you’ll be able to choose who can bother you while everything else is snoozed.
Go to Settings >> Sound & Notification >> Do not disturb. Now, you can change up the settings & notifications that you still want to let through.
8- Use Split Screen
Beginning with Android 7.0, Android Users have been able to use a split-screen feature that lets two apps run on your screen together.
Go to Recent App Menu & Tap on the square icon/button at the bottom of your screen. Now Hold the App & it will show you “Drag here to use split-screen” at the top. Drag the App which you want to split.
Then Click on another running app, like Chrome, to fill in the bottom & Now you can use both of them Together Simultaneously.
Keep in mind that not all apps support split-screen, so you may run into some that won’t work with this feature.
9- Schedule POWER OFF & ON
Most people don’t know about this hidden android feature called Schedule Power Off and On. The scheduled power on and off automatically switches your phone on and off at specific times.
To enable this feature, Go to Settings >> Accessibility >> Schedule power on and off then set the specific on and off time. You can now say bye to switching off your android at midnight during bedtime :).
10- Double-tap the Recent Button to Switch Apps
You’re already very well-known about Recent Apps Button (Square Button) which shows all of your open apps piled atop each other. That helps for choosing an app out of a whole line-up, but the Recent App Button (Square button) has another helpful function.
Double-tap it (Recent Button) to automatically switch between apps. This is very helpful if you manage to keep several apps open & need to jump back & onward between them.
11- Encrypt your phone’s data
It’s always a great approach to keep your phone data safe, even if you don’t have much private information on your android device. You can actually manually enable encryption on your phone, which will make it unreadable by other people without a PIN or password to decrypt it. To Enable it.
Go to your phone Settings >> Security, then click on the Encrypt Phone option.
It can take a while to enable if your phone wasn’t previously encrypted, & could probably make your phone slow down if you’re running older versions of Android, but it’s an invaluable step to take if you want to protect the data on your device.
12- Clear your default apps
Sometimes, you will open a link that asks the corresponding app to load, such as Facebook, Twitter, or Youtube when you meant to load it in the browser. You can clear the default app listing & keep this from appearing in a very easy way so you can continue browsing without having to switch out apps.
Go to Settings >> Applications, & search for the app you want to stop opening up. Click on Open By Default & Tap on Clear Defaults. Done!
14- Enable Smart Lock
Keeping your Android Device safe is always a preference, but when you’re home & hanging around maybe you’re not as interested as locking your phone again and again. You might want to try out Smart Lock Utility, which takes away the requirement to use a lock password when in a trusted area like your house.
You can opt to use your face, wifi, GPS & more to stop your phone from locking. This way you don’t have to enter your password each time.
Go to Settings >> Security & Lockscreen >> Smart Lock to get it set up.
15- HOT KNOT: Another Cool Way of Sending Files
Using Hot Knot, you can transfer files from one android device to another without using Wifi or Bluetooth. Both Phones need to have Hot Knot & they require to be at about an inch close to each other.
To activate this App, Go to settings, Select Hot Knot, Then switch it on.
Note: Phones must be close to each other & both have hot knot enabled to share files.
Final Words
These 15 Cool Android tips and tricks can be found on most Android versions (KitKat, Lollipop, Marshmellow, Nougat, Oreo, Pie, Q).
Share this post with your Friends and Family to let them know about these awesome Android Tricks.
You can also checkout 10+ Hidden Android Settings you should know right now



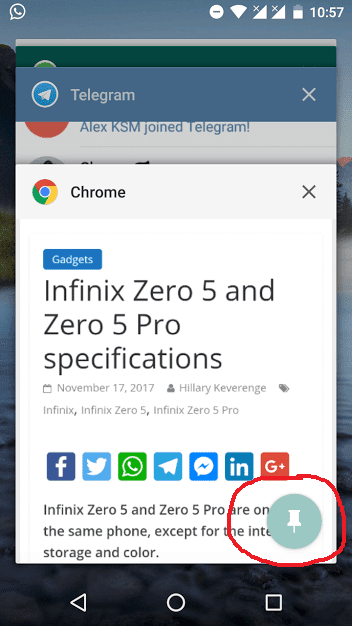
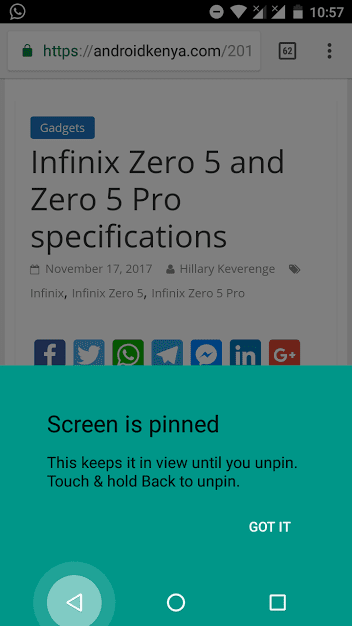
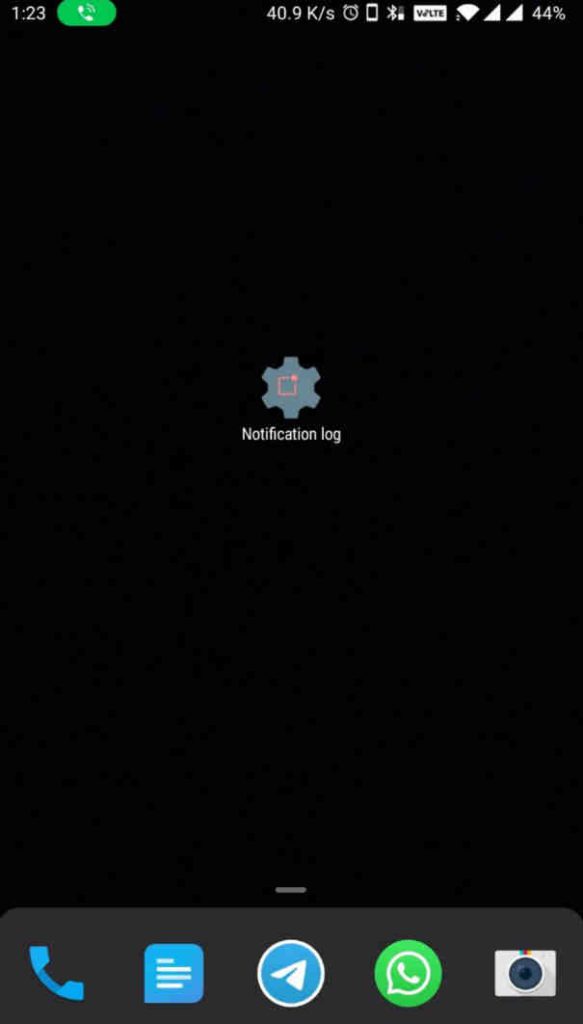
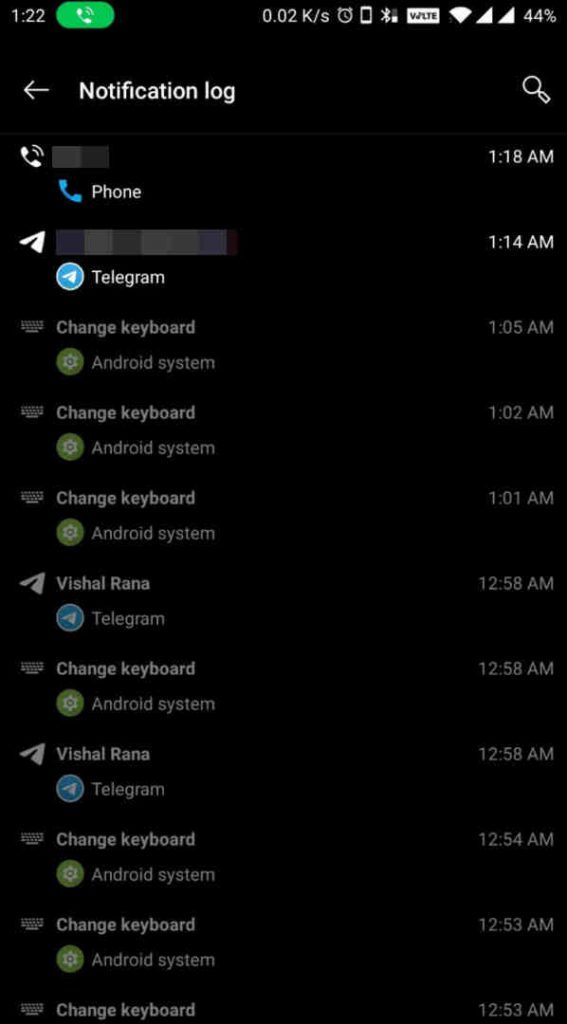
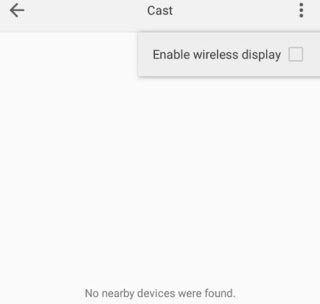
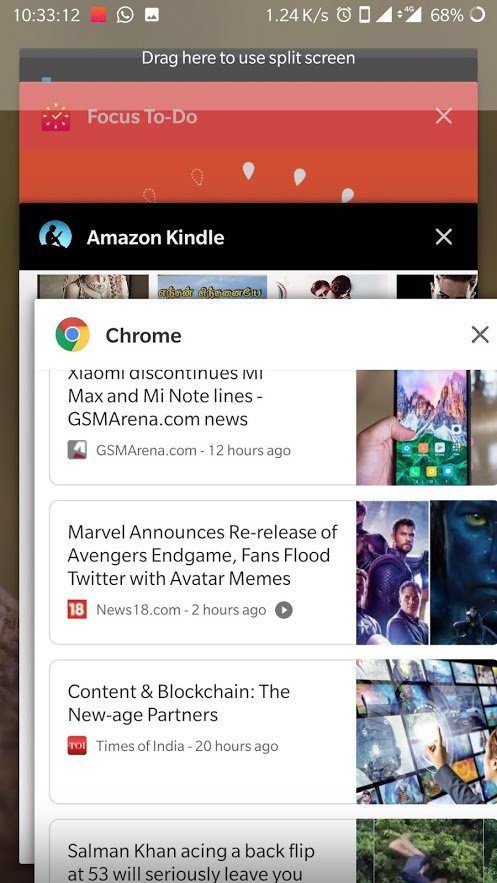
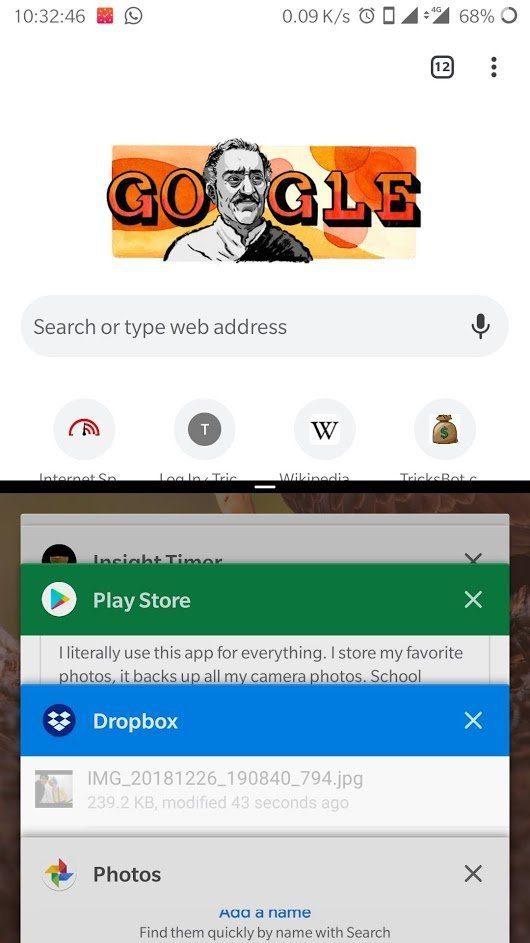



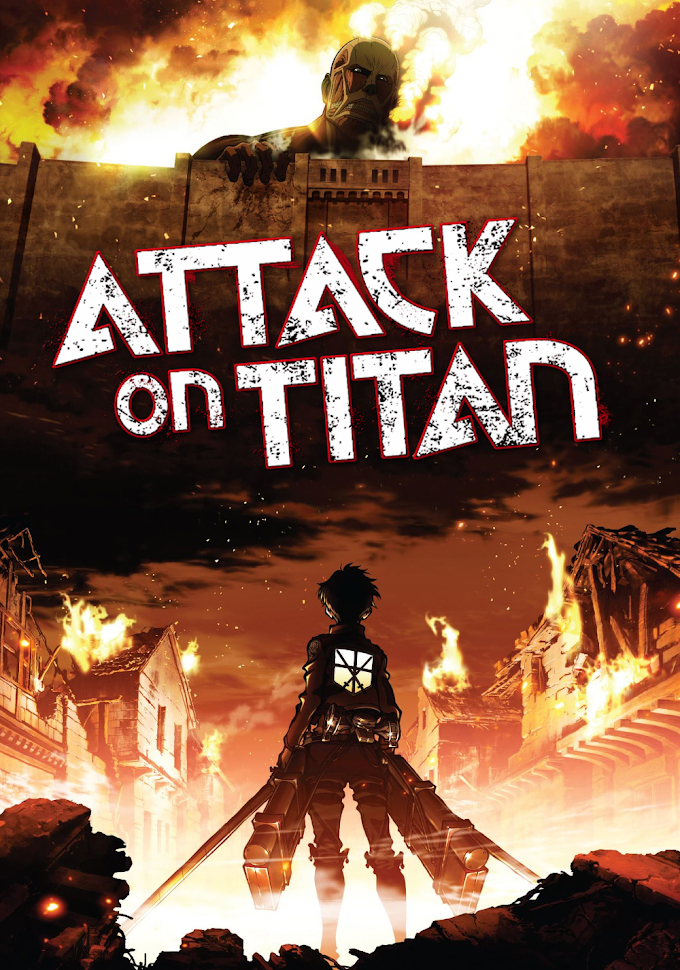
![Carding Tutorial - All you need to know about Carding [ Carding Tutorial for Beginners ]](https://blogger.googleusercontent.com/img/b/R29vZ2xl/AVvXsEita2cvWsoi8-vCRwymD6hdu2_Kd-mzWmO7nUd0BWcCrCGjU5DifaeLA5Zjhoi6ptZqxUMZzp5Be_4jM_DN58gasR90hDXN3D2wVLE5UHpMd9rysMpE-kV63VmIALdB_MOdE2p01iwvnKlB/w680/)








![Carding Tutorial - All you need to know about Carding [ Carding Tutorial for Beginners ]](https://blogger.googleusercontent.com/img/b/R29vZ2xl/AVvXsEita2cvWsoi8-vCRwymD6hdu2_Kd-mzWmO7nUd0BWcCrCGjU5DifaeLA5Zjhoi6ptZqxUMZzp5Be_4jM_DN58gasR90hDXN3D2wVLE5UHpMd9rysMpE-kV63VmIALdB_MOdE2p01iwvnKlB/w72-h72-p-k-no-nu/)















0 Comments
Don't be a stranger Just say hello, I will be happy to help you.